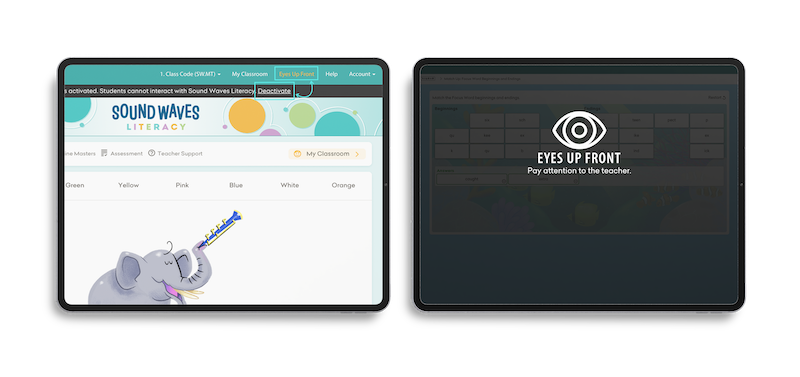Articles & Videos
Sound Waves Literacy Online: Handy tips and features
Categories
Subscribe to our newsletters
Receive teaching resources and tips, exclusive special offers, useful product information and more!
Sound Waves Literacy Online: Handy tips and features
Sound Waves Literacy 2/6/25
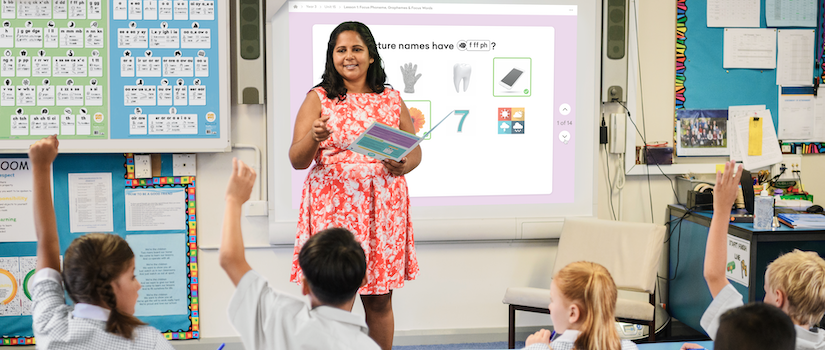
There’s so much to discover at Sound Waves Literacy Online. Aside from oodles of quality lesson materials, the intuitive digital design is packed with handy tools and features that make teaching in a modern classroom seamless.
Here are our handy tips to help you get the most out of the online features in your spelling lessons. Why not log in, open Sound Waves Literacy Online and follow along with the tips below?
Watch the virtual tour
For an overview of all the bells and whistles, watch our virtual tour. It will guide you through the program’s key features, including planning documents, lesson resources, extra games and activities, assessment and more.
Switch between year levels quickly and easily
Access to Sound Waves Literacy Online allows you to view and use resources from Foundation to Year 6. There are two ways to quickly and easily switch between year levels – from the home page or from a unit page.
From the home page
The home page features a year level menu for navigating between year levels with ease.
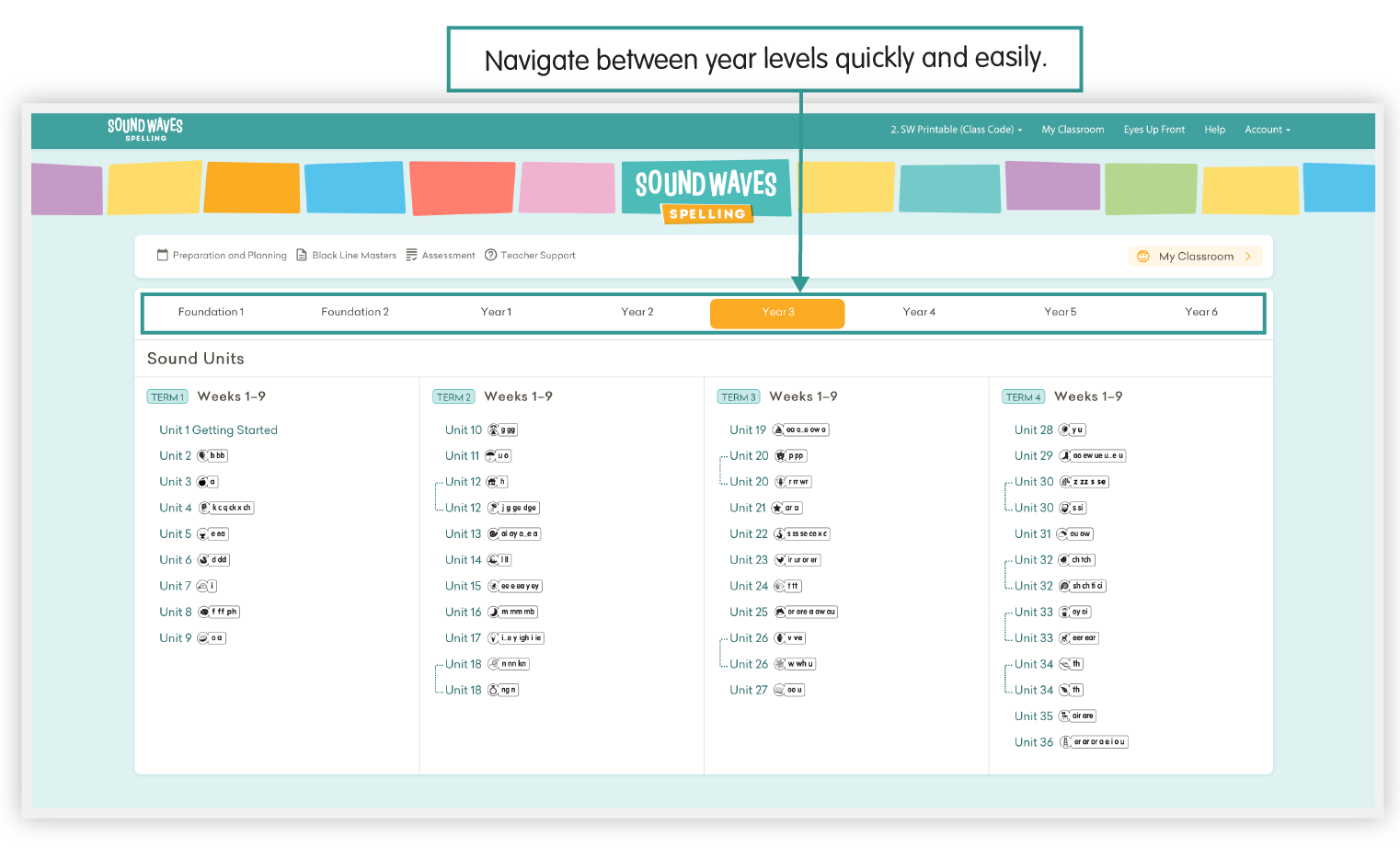
From a unit page
As teaching for Years 1 to 6 follows the same sequence of units, we’ve created a handy way to switch between year levels from any given unit.
On the unit page, click on the year level drop-down menu in the top right-hand corner. This will present year level options and allow you to select another year level. For example, you may be in Unit 8 of Year 3 and need to quickly switch to Unit 8 of Year 4.
This method for quickly switching between year levels is perfect when teaching composite classes.
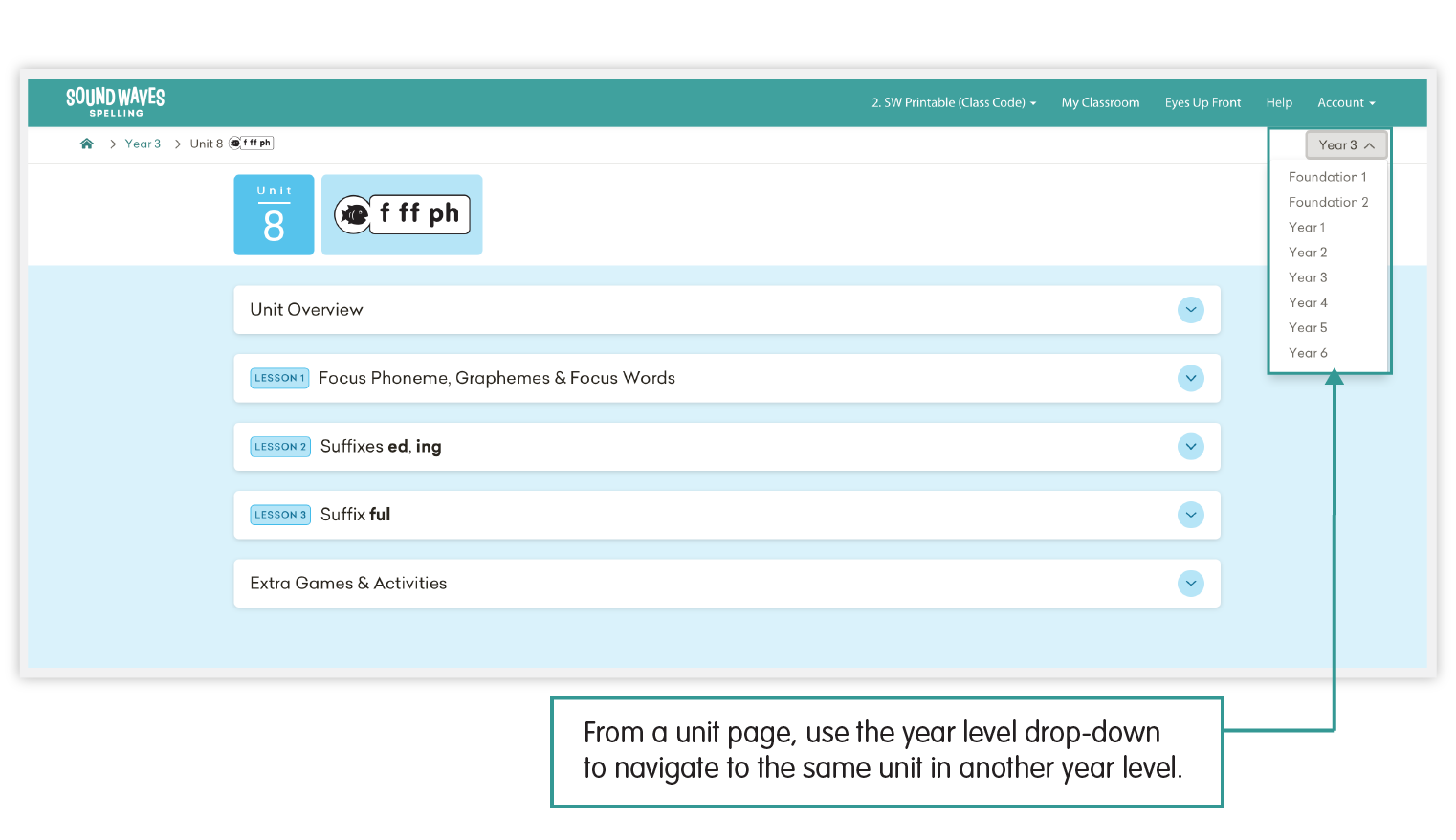
Please note: As Foundation follows a different unit sequence to Years 1 to 6, switching between Foundation and other years works a bit differently. For more information on the unit sequence across all year levels, read the Scope and Sequence document.
Access the Lesson Guide notes from within a slideshow
Even if you read the Lesson Guide prior to teaching the lesson, you may be part way through the lesson and need a little reminder of the Lesson Guide notes for a particular slide.
Rather than exiting the slideshow and navigating back to the Lesson Guide, simply select the small tab underneath any slide to view the associated Lesson Guide notes.
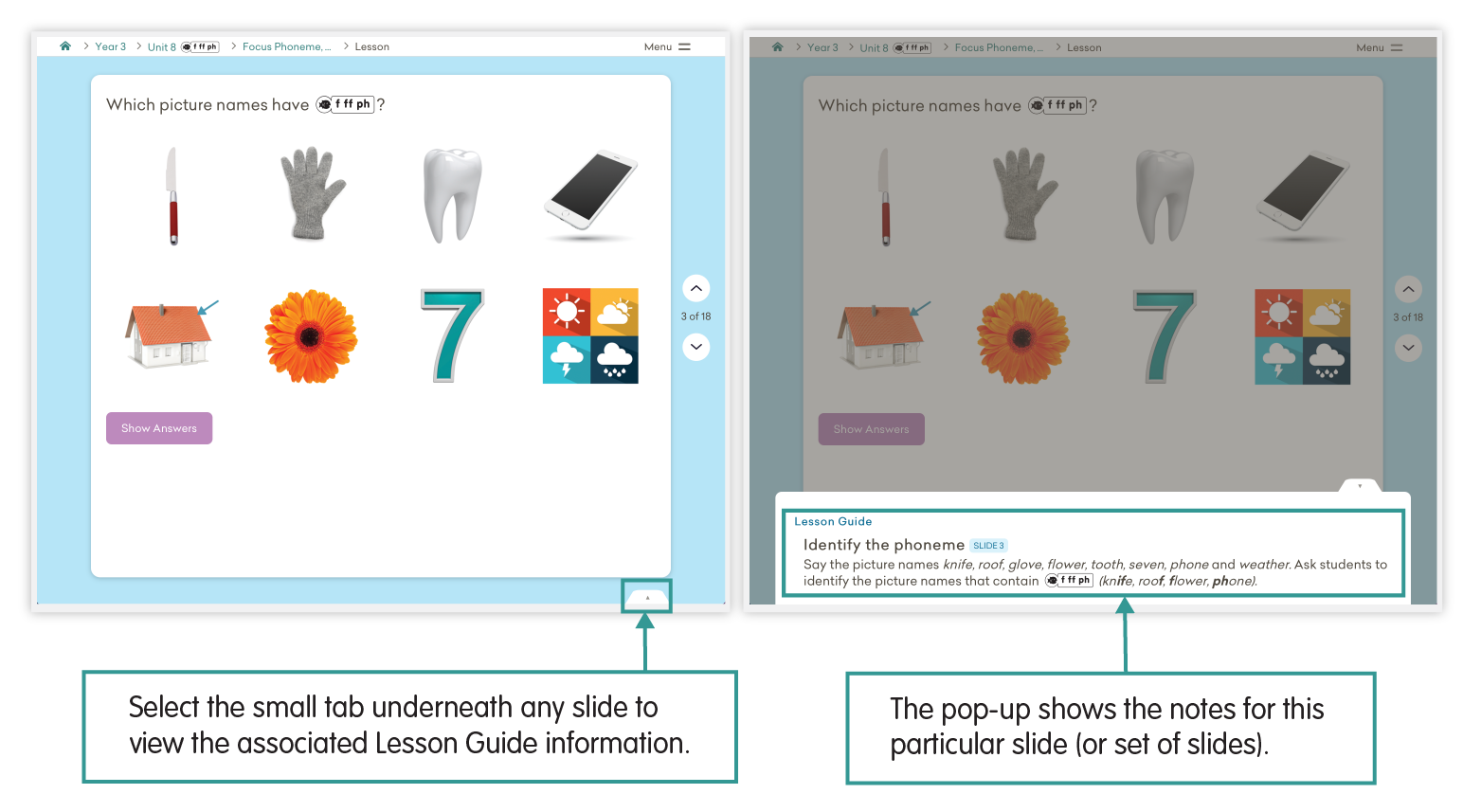
Navigate to a specific slide within a lesson
Generally you’ll deliver most lessons in a single session. However, there may be times when you need to navigate to a specific point in a slideshow to pick up from where you left off after morning tea, or revise a specific concept.
When this is the case, there are two ways to easily navigate to a specific slide in a lesson. Use the Lesson Guide thumbnails or the Lesson Index menu within the slideshow to do this.
Using the Lesson Guide thumbnails
To find the slide, firstly navigate to a unit, then open the lesson and view the Lesson Guide. Glance through the Lesson Guide and identify the slide you need to open. Select the slide thumbnail and you’ll be taken directly to that slide in the lesson sequence.
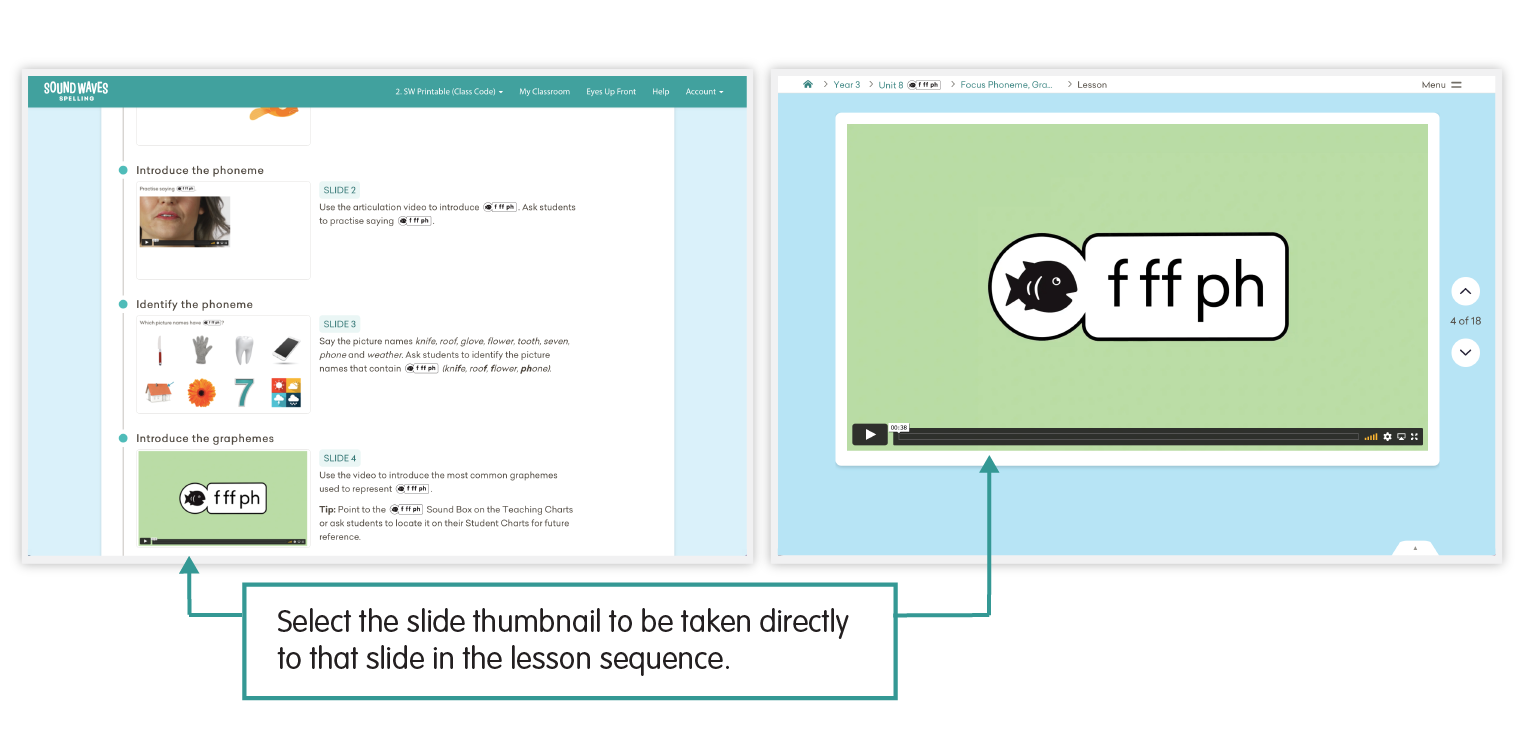
Using the Lesson Index menu in the slideshow
If you are already within the lesson slideshow, click the Menu button in the top right corner. This will open the Lesson Index menu where you can jump ahead, or skip back, to a specific slide in the lesson.
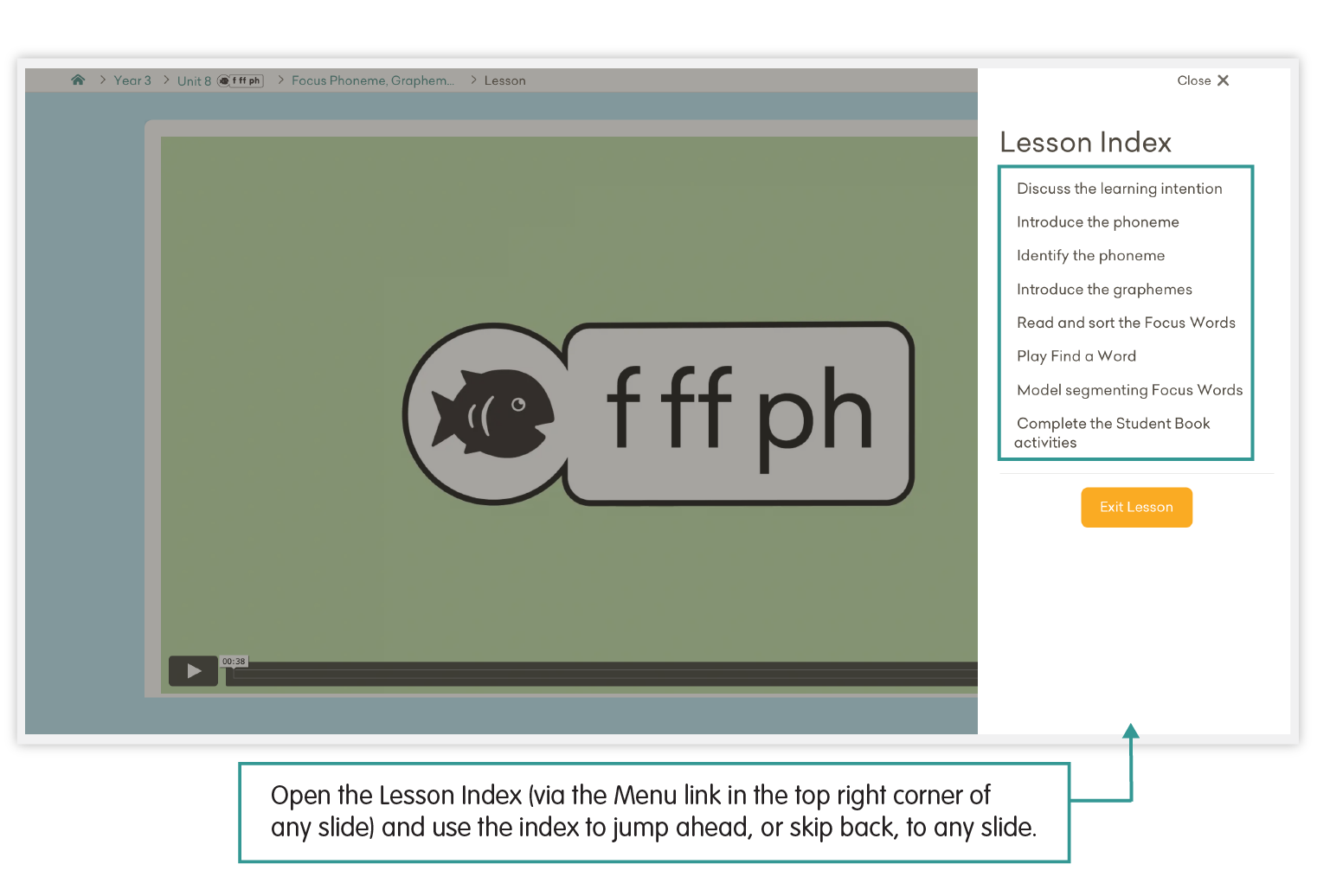
Copy links and share with students
Most of the content in a unit’s Games and Extra Activities section is also available on the student site. That’s why we’ve included a handy prompt to copy the link for this section and easily share it with students.
When your students click on the shared link, they will be prompted to sign in to the student site and then be sent directly to the student resources for that particular unit. This direct unit link saves students from needing to navigate to a year level, and then to a unit, which we know can take up precious classroom time.
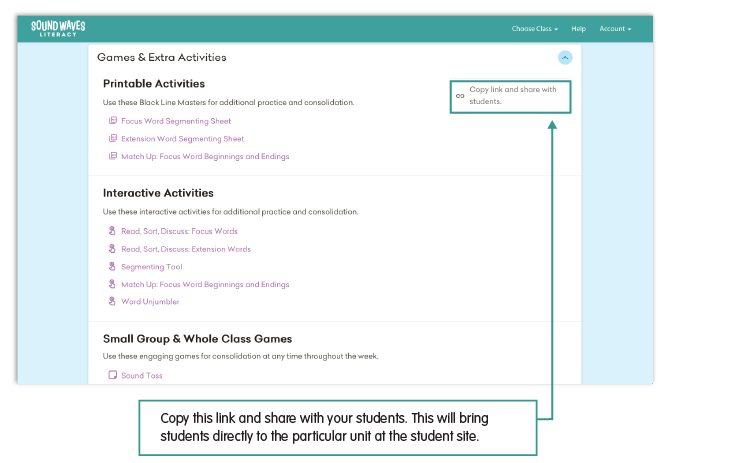
Use Eyes Up Front to gain students’ attention
When students are logged in to the student site, use Eyes Up Front to gain their attention.
Eyes Up Front allows you to temporarily pause students’ access to Sound Waves and instructs them to ‘pay attention to the teacher’. Activate Eyes Up Front when you need to gain your class’s attention and deactivate it when you’re ready to let your students continue. Find the Eyes Up Front tool in the menu bar of any page within Sound Waves Literacy Online.
Please note: If your account is connected to multiple classes, ensure you have the right class selected when you activate (and deactivate) Eyes Up Front.